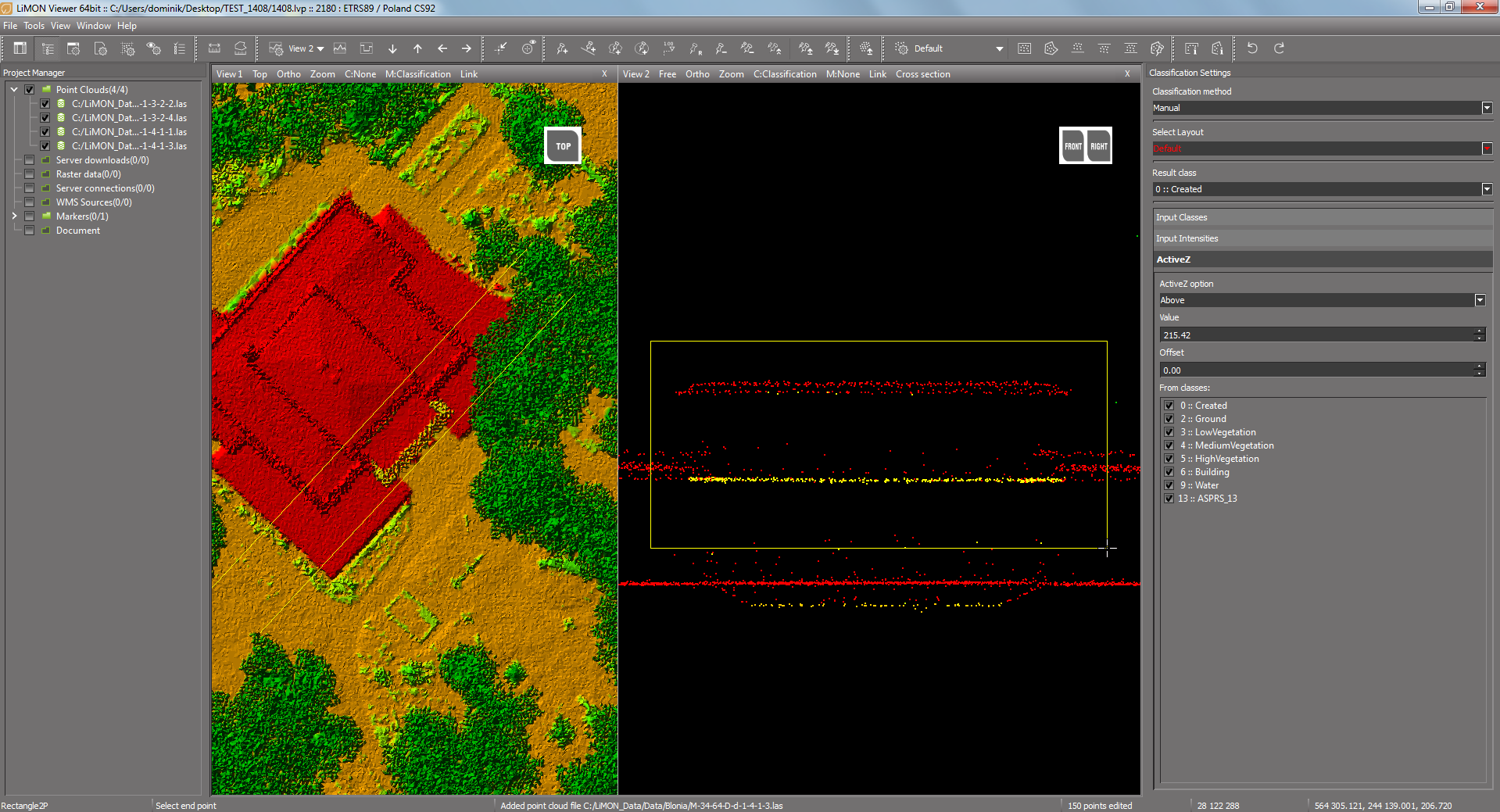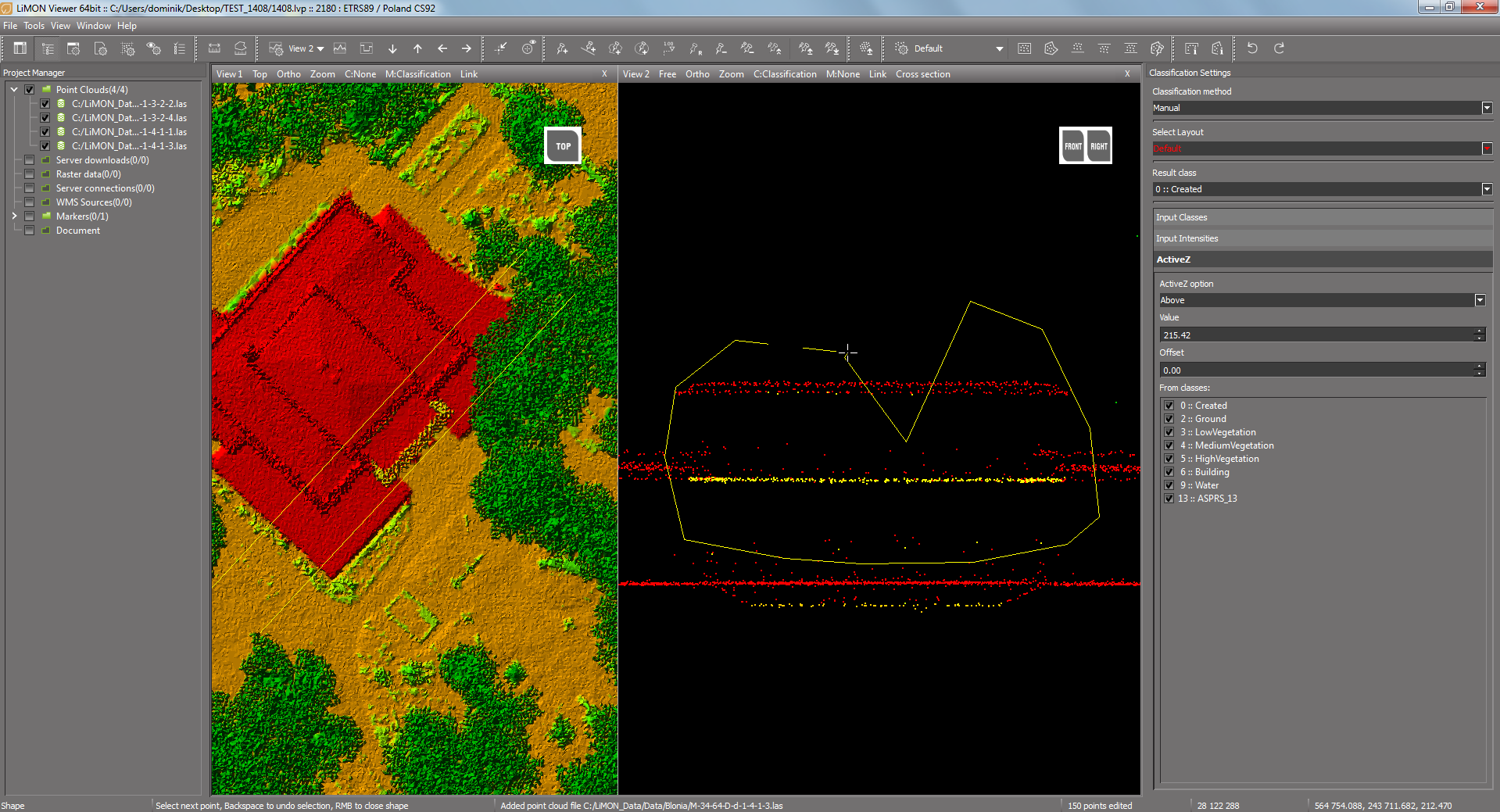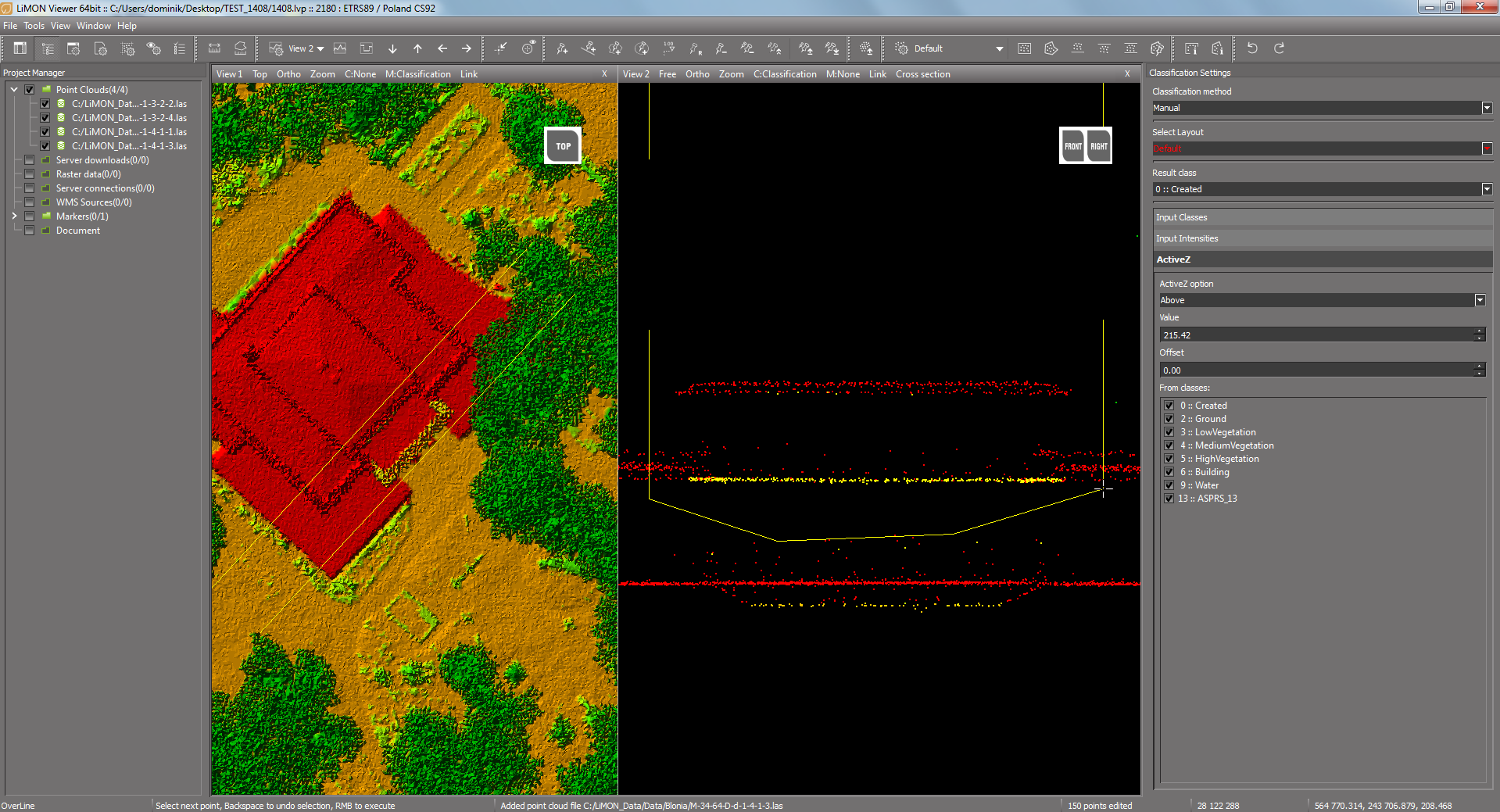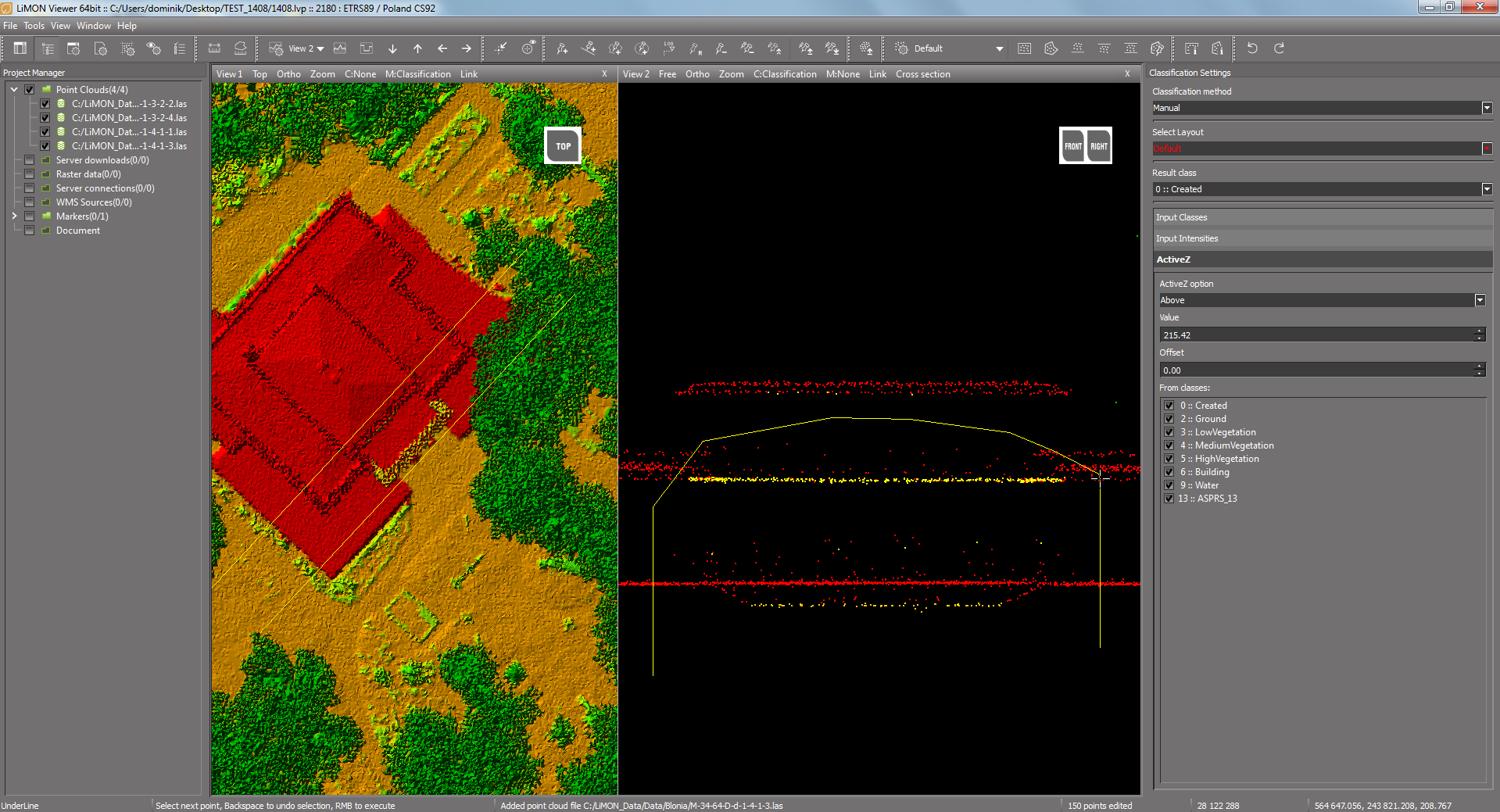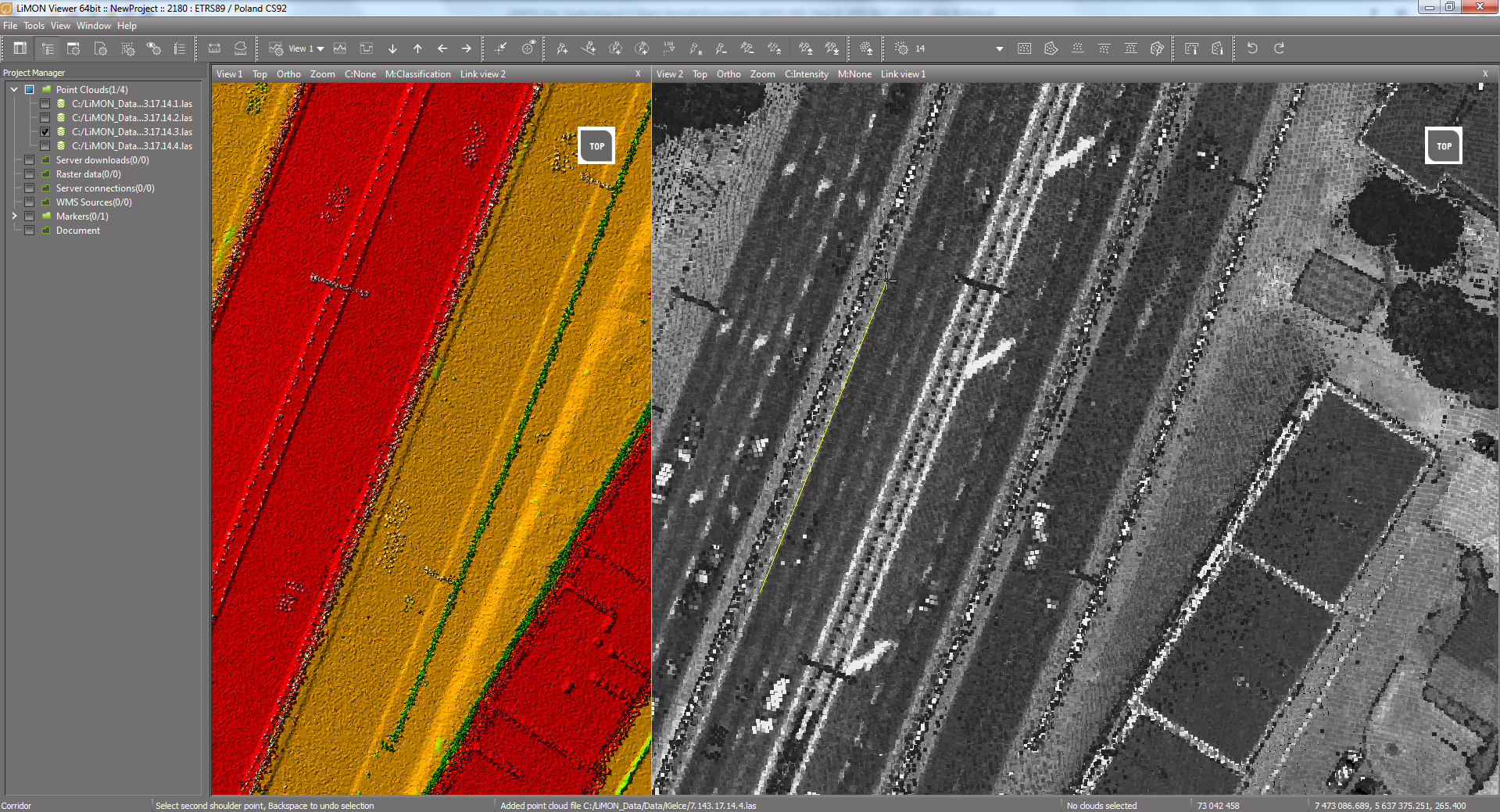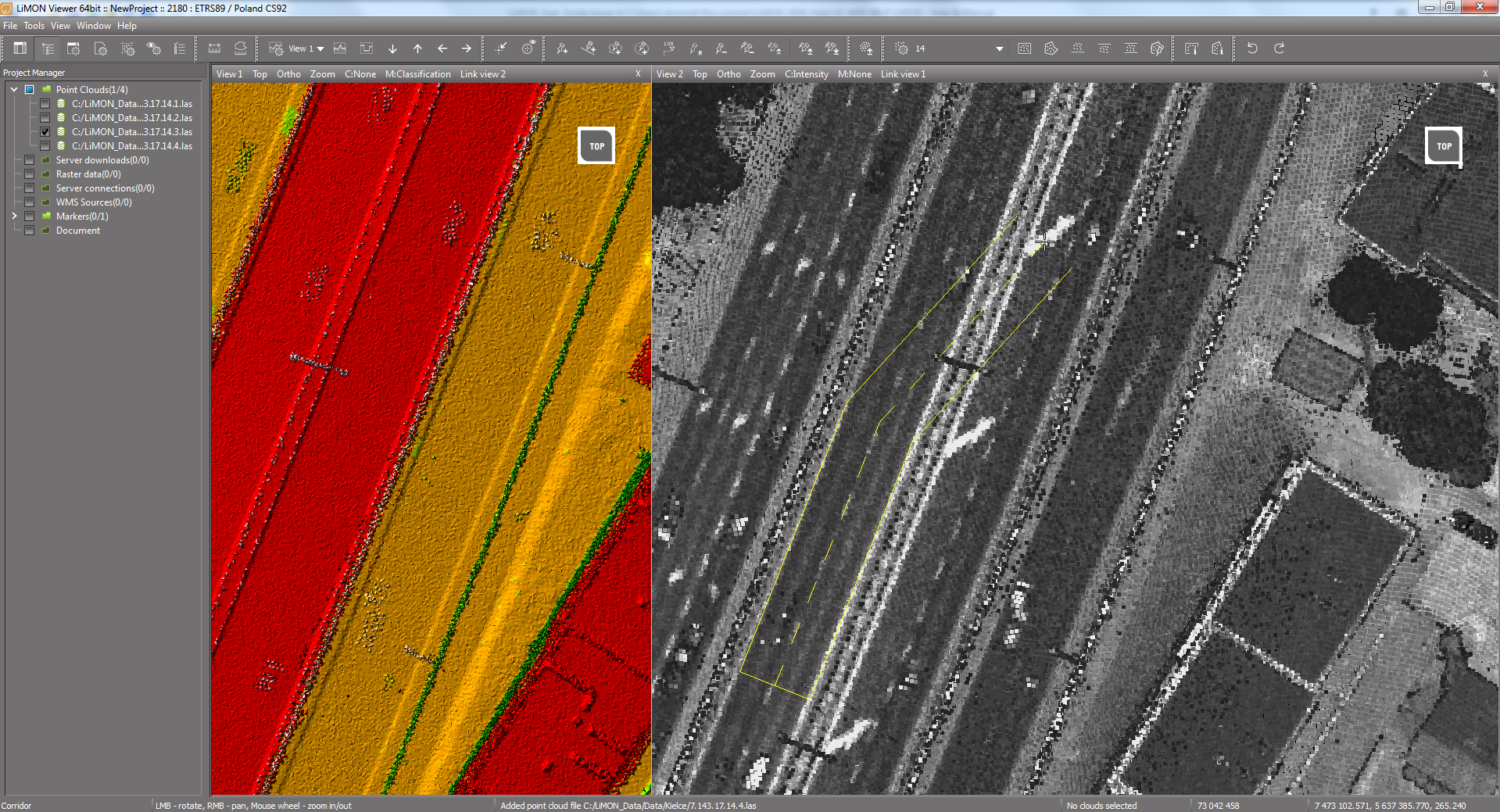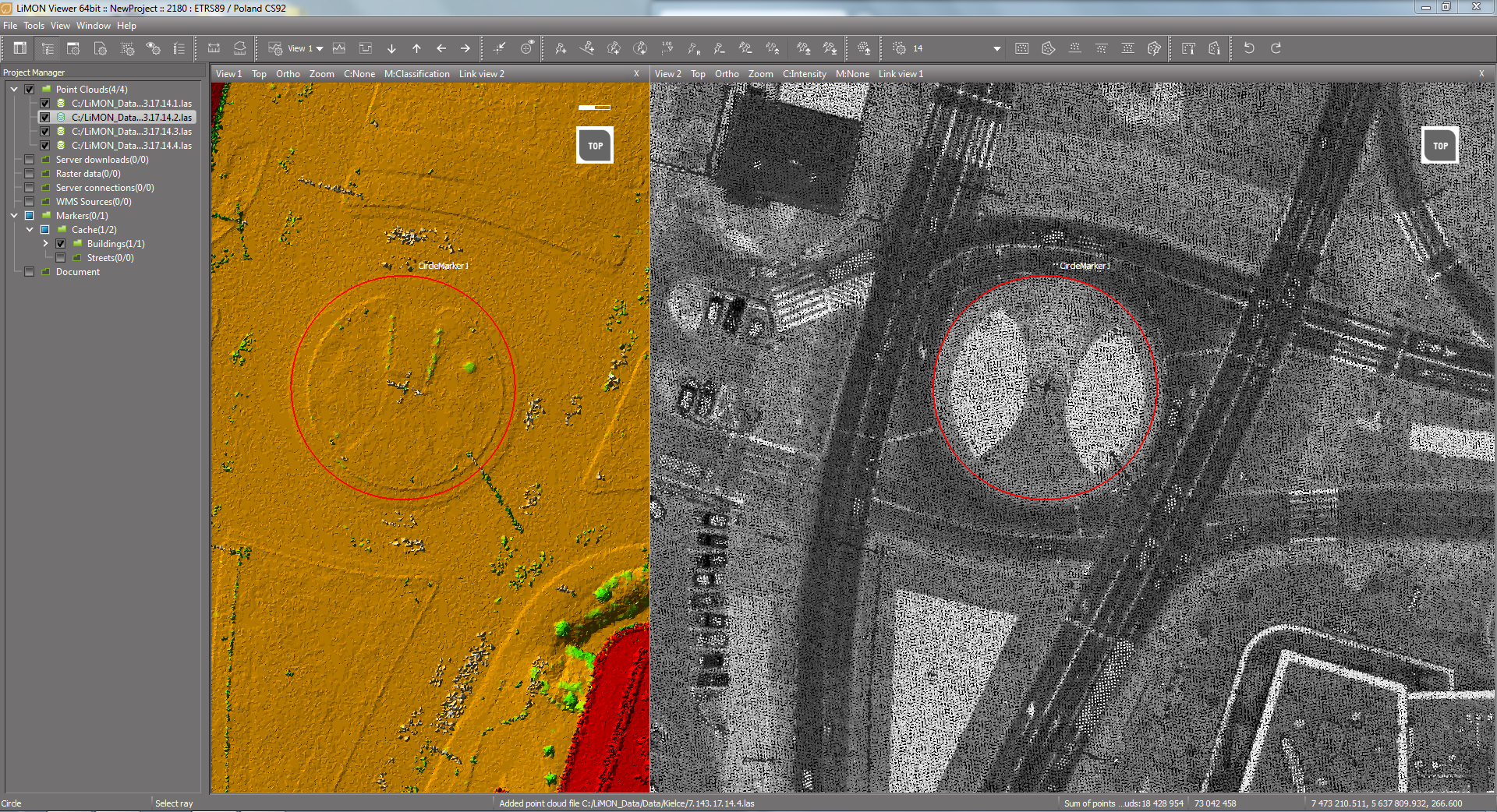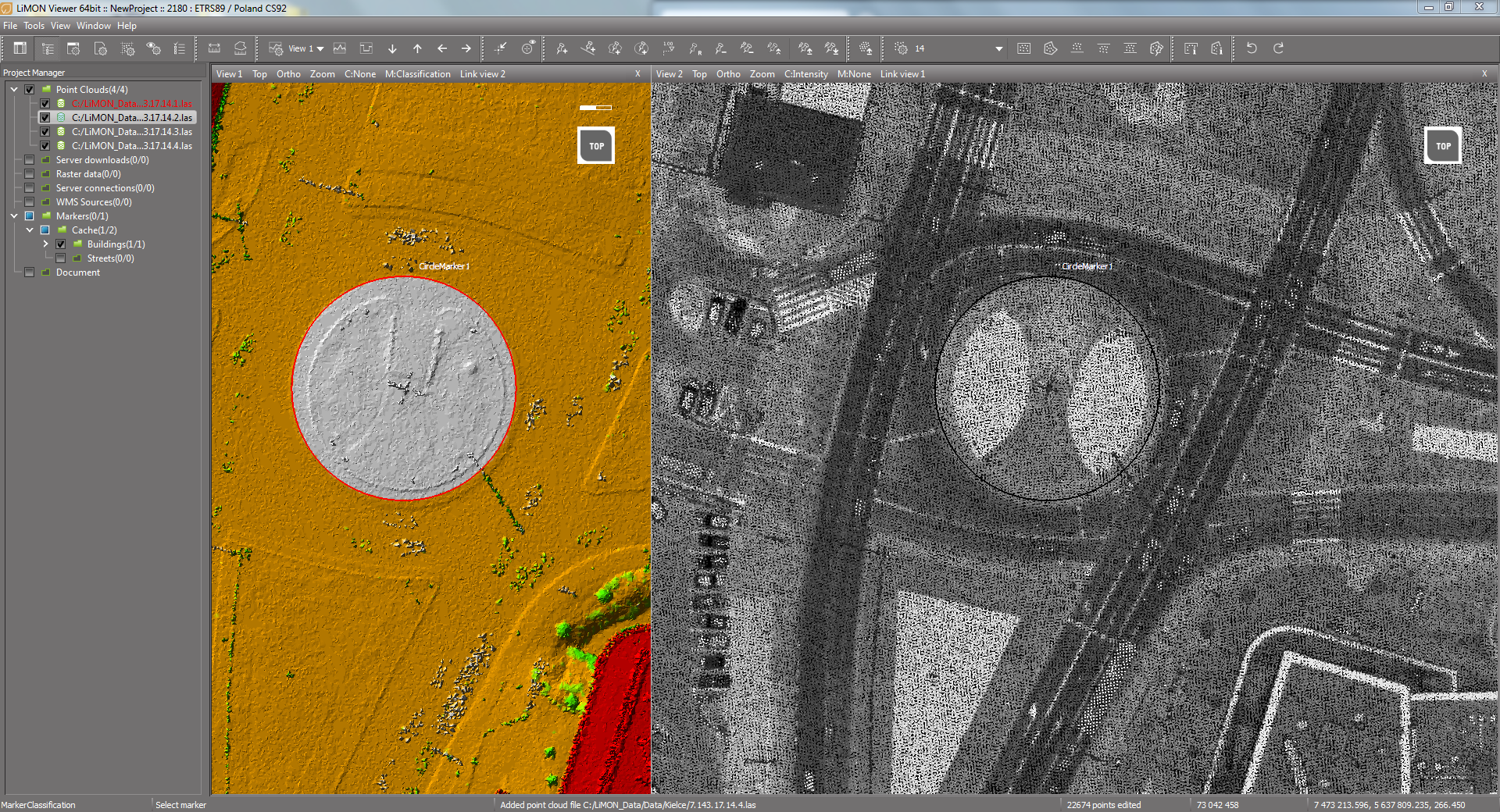Window >> Edition toolbar
OR
Tools >> Editor >> Rect/Shape/Over line/Under line/Corridor/Shape classification
Selection tools allow you to indicate the area that will be classified.
Warning! The functions classify all the points in the scope of operation of particular selection tool (they are not limited to points in the curent zoom).
 Rect classification
Rect classification
Classification in the area of the rectangle - the first left click starts drawing the rectangle, the second click, confirms classification.
![]() Shape classification
Shape classification
Classification in the area of any polygon - the left mouse button adds further vertices of the polygon, the right ends the drawing and starts the classification.
![]() Over line classification
Over line classification
Classification in the area above the line - the left mouse button adds the next vertices of the line, the right ends the drawing and starts the classification.
Warning! The function classifies all points above the line (it does not limit the range to the current zoom).
![]() Under line classification
Under line classification
Classification in the area below the line - the left mouse button adds the next vertices of the line, the right ends the drawing and starts the classification.
Warning! The function classifies all points below the line (it does not limit the range to the current zoom).
![]() Corridor classification
Corridor classification
Classification in the area inside the selection - clicking with the left mouse button starts drawing the edge of the corridor, the second click completes the drawing of the segment, the third defines the width of the corridor, subsequent clicks add segments with a given width, and the right mouse button starts the classification.
Warning! The function works correctly only in the top view
Step 1 - Draw the edge of the first section of the corridor
Step 2 - Determine the corridor width and add further corridor sections with a given width
![]() Shape marker classification
Shape marker classification
Classification using shape and circle markers. After clicking the function button, select the marker that will be used for classification (highlighted), and then confirm the classification with the left mouse button.
Step 1 - Indicate the marker with the cursor (highlighted)
Step 2 - Click left mouse button on the marker to start the classification
Hotkey: Edit.Rectangle2P
Hotkey: Edit.Shape
Hotkey: Edit.OverLine
Hotkey: Edit.UnderLine
Hotkey: Edit.Corridor
Hotkey: Edit.ShapeMarker